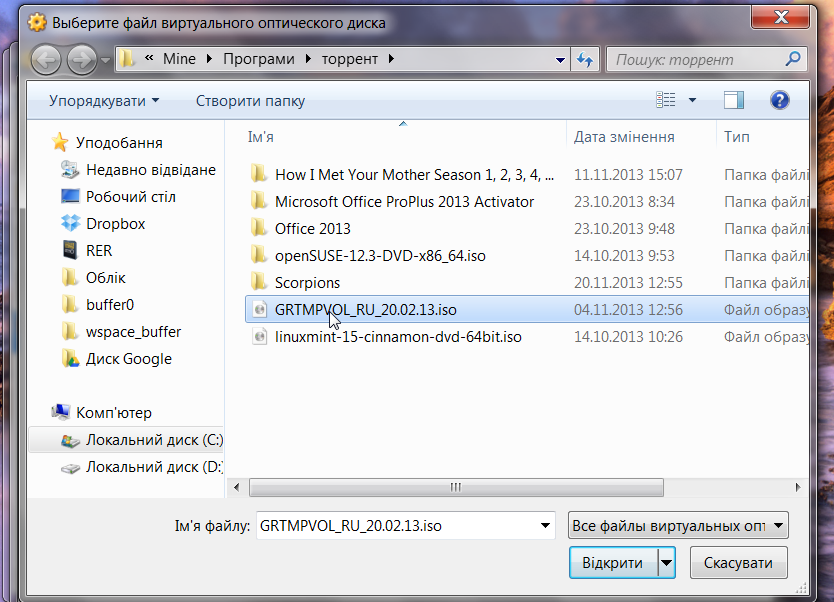
Obraz Diska Windows Xp Dlya Virtualbox
Today, I will go through the step-by-step instructions to setup VirtualBox for Windows XP Pro. I have installed Windows XP many times but I never took the time to write the installation process.
How to virtualize Windows 7 guest on a Windows 7 host? Virtualizing Windows 7 in VirtualBox under Windows is exactly like Virtualizing it under Ubuntu, no tutorials required. Using Windows 7 XP mode to do development. Forensics - scan guest OS (WinXP) and files from host OS (Win7 64) using VMWare Player or VirtualBox.
This blog post will take care of this using step-by-step screen capture and details. Create a virtual machine First of all, You will need to install.
IPTV free m3u playlists - Latvia, March 2019. Fresh playlists, many television channels, download for free. Ko jūs atradīsiet atskaņošanas saraksta m3u8, m3u smart tv, m3u playlist ar televīzijas kanāliem, m3u playlist url IPTV, m3u playlist m3u playlist m3u m3u m 3u IPTV saraksts, m3u playlist i PTV Kodi Portugāle, m3u playlist url Kodi, ss IPTV playlist, ss IPTV playlist 18, m3u pieaugušajiem, IPTV un playlist, spiski m3u Kodi, spisok IPTV.
Follow my from a previous blog post if you need the step-by-steps. • Clicking on the 'New' button in the user interface will guide you through setting up a new virtual machine (VM). • You must provide a name for your VM, and the type of operating system (OS). • You must give the amount of memory (RAM) for Guest OS. If your host machine has 1 GB of RAM and you enter 512 MB as the amount of RAM.

• You must specify a virtual hard disk for your VM. • Click Next. Download schnucks employment handbook free. • Select storage type “dynamically expanding storage”. • Enter the location of the hard drive. • Specify space with 20 GB.
• Click Next. • Click Finish.
• Finally, review the virtual machine details. • You are done with the virtual machine set up. You should see the main screen of VirtualBox. Click the Start button to start the virtual machine. Note: For a step-by-step with screenshots, go to Booting Details I will now go over the details to install Windows 7. • You should have the VirtualBox setup and started the virtual machine by clicking on the start button. • The first run wizard starts.
Select Image File and browse your image on your drive. • Once you clicked the browse button, click the add button and select the ISO file.
Click Select. • You should have the following image file selected.
• Summary Click Finish. Windows Installation Details • Welcome to Setup Press Enter • Licensing Agreement Press F8 to agree • Select partition. Press C to create a partition in the unpartitioned space. • Enter the size of partition (in MB) Press Enter to create • Once the partition is created, press Enter. • Format the partition using the NTFS file system. • Partition is getting formatted • Setup is copying the files • Reboot • Windows XP Splash screen • Preparing installation • Regional and Language Options Click Next. • Personalize Your Software • Your Product Key • Computer Name and Administrator password.
• Date and Time Settings • Installing Windows • Network Settings Click Next. • Workgroup or Computer Domain Click Next. • Copying files • Welcome screen • Help protect your PC • Internet Connection Settings • Registration • User Accounts • Thank you! • Windows is up and running. You are now done installing Windows XP on VirtualBox.
(2018/2/1) comment3, cheap cialis,%)), 1009. (2018/2/1) comment2, cheap viagra, >:-], 1009. (2018/2/1) comment1, generic cialis online pharmacy, 8-], 1009. (2018/2/1) comment6, buy generic viagra, =OOO, YkZYSpjGpknrjaVQJY.